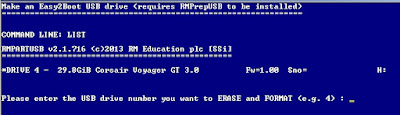Khi cần copy TÊN của nhiều thư mục và file có trong thư mục, có thể dùng cách rename (đổi tên) của thư mục rồi trong quá trình đổi tên đó, ta copy tên của nó. Việc làm thủ công nầy chỉ phù hợp khi chỉ cần lấy tên của vài thư mục. Nhưng nếu ta có cả một đống thư mục hoặc một đống file mà chỉ cần lấy TÊN của chúng thôi thì phải làm sao?
Việc lấy tên của nhiều thư mục để tạo một bản Mục Lục hoặc Danh Mục các chương, Danh Mục các bộ phim...Hoặc như trong bài viết FILE PORTABLE- BỘ SƯU TẬP. Lomcomvn cần phải lấy danh sách tên của các file portable nầy ( thường là thư mục ) để tạo danh sách xếp các tên theo ABC hoặc công dụng.
Có 2 cách: Dùng phần mềm hoặc dùng lệnh DIR trong CMD. Cách nào thì cũng để tất cả thư mục con (sub-directories) trong cùng một thư mục tổng rồi mới làm.
Phần mềm thì có: FreewareYourDir, listfolder_listfile_excelpro.vn... Bạn đọc tự tìm hiểu.
Lomcomvn chọn cách dùng lệnh DIR trong CMD nên sẻ đề cập chi tiết hơn.
Mở Command Prompt và gõ lệnh: (giửa chử DIR và dấu / có khoảng trống)
DIR /?
Ta sẻ thấy như sau:
Ta chú ý cú pháp:
DIR [drive:][path][filename] [/A[[:]attributes]] [/B] [/C] [/D] [/L] [/N]
[/O[[:]sortorder]] [/P] [/Q] [/R] [/S] [/T[[:]timefield]] [/W] [/X] [/4]
Có nghĩa là phải dẫn đến thư mục tổng trước đã rồi mới dùng lệnh DIR. Các chử cái /A hoặc /B đều đã được giải thích ý nghĩa bằng tiếng anh ở trên.
Cách dẫn đến thư mục tổng: Dùng lệnh
Đối với thư mục nhánh thì để tên thư mục trong dấu ngoặc kép
Nếu để ở ổ đĩa khác với ổ C, thì khi mở Command Prompt lên ta chuyển về ổ đĩa đó. Vd để ở ổ D thì gõ D: rồi enter.
Còn lệnh DIR thì ta chú ý như sau: (Enter sau khi nhập lệnh)
VD:
DIR /A:D Hiện tên thư mục
DIR /B - /B là chỉ liệt kê tên file. nếu muốn có thêm các thông tin đầy đủ khác (size, date/time...) thì bỏ /B
DIR /S - /S là liệt kê luôn cả các thư mục con (subdir) ở trong. ví dụ DIR /B/S
DIR /O:N - /o:n là sort by name
DIR /O:S là sort by size
Sau khi liệt kê tên trong Command Prompt rồi thì ta cần phải chép nó ra file document txt để xử lý. Muốn vậy ta cần dùng tiếp lệnh copy trong CMD là:
Chử listname.txt có thể đặt tên khác như Mucluc.txt, Danhsach.txt...tùy ý. File nầy sẻ được tạo ra và nằm trong thư mục tổng. Bạn chỉ cần vào thư mục tổng tìm nó , mở nó lên và chỉnh sửa.
Bắt tay vào làm cụ thể một cái sẻ thấy ró và dể dàng. Khi hiểu nguyên tắc rồi thì bạn có thể thay đổi câu lệnh với các chử cái khác tùy theo nhu cầu
Trong bài FILE PORTABLE- BỘ SƯU TẬP, Lomcomvn để các thư mục con (chứa File portable) trong thư mục tổng PORT để ngoài DESTOP có đường Link như sau:
C:\Users\SOI DA\Desktop\PORT
Mở Command Prompt nhập lần lượt các lệnh dẫn về thư mục PORT
cd Users
cd "SOI DA"
cd "Desktop"
cd "PORT"
Bây giờ lấy danh sách tên file có trong thư mục PORT, kể cả thư mục con luôn
dir /b/s
Bây giờ lưu ra file txt thôi để chỉnh sửa
dir /b/s >listname.txt
Mở thư mục PORT ra , thấy listname.txt
Xong.
Việc lấy tên của nhiều thư mục để tạo một bản Mục Lục hoặc Danh Mục các chương, Danh Mục các bộ phim...Hoặc như trong bài viết FILE PORTABLE- BỘ SƯU TẬP. Lomcomvn cần phải lấy danh sách tên của các file portable nầy ( thường là thư mục ) để tạo danh sách xếp các tên theo ABC hoặc công dụng.
Có 2 cách: Dùng phần mềm hoặc dùng lệnh DIR trong CMD. Cách nào thì cũng để tất cả thư mục con (sub-directories) trong cùng một thư mục tổng rồi mới làm.
Phần mềm thì có: FreewareYourDir, listfolder_listfile_excelpro.vn... Bạn đọc tự tìm hiểu.
Lomcomvn chọn cách dùng lệnh DIR trong CMD nên sẻ đề cập chi tiết hơn.
Mở Command Prompt và gõ lệnh: (giửa chử DIR và dấu / có khoảng trống)
DIR /?
Ta sẻ thấy như sau:
Displays a list of files and subdirectories in a directory.DIR [drive:][path][filename] [/A[[:]attributes]] [/B] [/C] [/D] [/L] [/N][/O[[:]sortorder]] [/P] [/Q] [/R] [/S] [/T[[:]timefield]] [/W] [/X] [/4][drive:][path][filename]Specifies drive, directory, and/or files to list./A Displays files with specified attributes.attributes D Directories R Read-only filesH Hidden files A Files ready for archivingS System files I Not content indexed filesL Reparse Points - Prefix meaning not/B Uses bare format (no heading information or summary)./C Display the thousand separator in file sizes. This is thedefault. Use /-C to disable display of separator./D Same as wide but files are list sorted by column./L Uses lowercase./N New long list format where filenames are on the far right./O List by files in sorted order.sortorder N By name (alphabetic) S By size (smallest first)E By extension (alphabetic) D By date/time (oldest first)G Group directories first - Prefix to reverse order/P Pauses after each screenful of information./Q Display the owner of the file./R Display alternate data streams of the file./S Displays files in specified directory and all subdirectories./T Controls which time field displayed or used for sortingtimefield C CreationA Last AccessW Last Written/W Uses wide list format./X This displays the short names generated for non-8dot3 filenames. The format is that of /N with the short name insertedbefore the long name. If no short name is present, blanks aredisplayed in its place./4 Displays four-digit yearsSwitches may be preset in the DIRCMD environment variable. Overridepreset switches by prefixing any switch with - (hyphen)--for example, /-W.
Ta chú ý cú pháp:
DIR [drive:][path][filename] [/A[[:]attributes]] [/B] [/C] [/D] [/L] [/N]
[/O[[:]sortorder]] [/P] [/Q] [/R] [/S] [/T[[:]timefield]] [/W] [/X] [/4]
Có nghĩa là phải dẫn đến thư mục tổng trước đã rồi mới dùng lệnh DIR. Các chử cái /A hoặc /B đều đã được giải thích ý nghĩa bằng tiếng anh ở trên.
Cách dẫn đến thư mục tổng: Dùng lệnh
CD+ khoảng trống +tên thư mục
CD+ khoảng trống +"tên thư mục"
Nếu để ở ổ đĩa khác với ổ C, thì khi mở Command Prompt lên ta chuyển về ổ đĩa đó. Vd để ở ổ D thì gõ D: rồi enter.
Còn lệnh DIR thì ta chú ý như sau: (Enter sau khi nhập lệnh)
VD:
DIR /A:D Hiện tên thư mục
DIR /B - /B là chỉ liệt kê tên file. nếu muốn có thêm các thông tin đầy đủ khác (size, date/time...) thì bỏ /B
DIR /S - /S là liệt kê luôn cả các thư mục con (subdir) ở trong. ví dụ DIR /B/S
DIR /O:N - /o:n là sort by name
DIR /O:S là sort by size
Sau khi liệt kê tên trong Command Prompt rồi thì ta cần phải chép nó ra file document txt để xử lý. Muốn vậy ta cần dùng tiếp lệnh copy trong CMD là:
>listname.txt
Chử listname.txt có thể đặt tên khác như Mucluc.txt, Danhsach.txt...tùy ý. File nầy sẻ được tạo ra và nằm trong thư mục tổng. Bạn chỉ cần vào thư mục tổng tìm nó , mở nó lên và chỉnh sửa.
Bắt tay vào làm cụ thể một cái sẻ thấy ró và dể dàng. Khi hiểu nguyên tắc rồi thì bạn có thể thay đổi câu lệnh với các chử cái khác tùy theo nhu cầu
Trong bài FILE PORTABLE- BỘ SƯU TẬP, Lomcomvn để các thư mục con (chứa File portable) trong thư mục tổng PORT để ngoài DESTOP có đường Link như sau:
C:\Users\SOI DA\Desktop\PORT
Mở Command Prompt nhập lần lượt các lệnh dẫn về thư mục PORT
cd Users
cd "SOI DA"
cd "Desktop"
cd "PORT"
dir /b/s
Bây giờ lưu ra file txt thôi để chỉnh sửa
dir /b/s >listname.txt