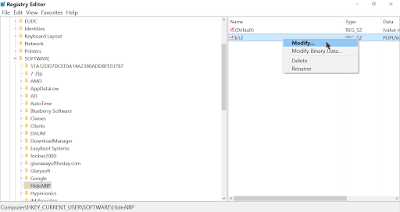Để cho tiện, chúng ta thường lưu luôn mật khẩu trên các trình duyệt web như Ms Edged, Internet Explorer (ie), Firefox, Opera, Google Chrome.....Để mỗi khi cần thì vào xem luôn Email, Facebook.v.v. mà không cần nhập lại mật khẩu nửa.
Việc lưu mật khẩu nầy vừa có lợi vừa có hại. như lở thoát ra, máy bị hư phải cài lại mà mình quên mật khẩu, hoặc kẻ xấu sẻ THẤY được mật khẩu của mình!
Dưới đây, Lomcomvn trình bày cách xem lại mật khẩu đã lưu trên các trình duyệt web thông dụng. Cách làm thủ công và dùng phần mềm.
I/ Ms Edged, Internet Explorer (ie)
a/ Vào thư mục theo đường dẫn:
Control Panel\All Control Panel Items\Credential Manager
b/ Hoặc mở ie, chọn Internet Option. Tab Content >
Phần AutoComplete chọn Settings
Phần User AutoComplete for chọn Manage Passwords
Khi đó sẽ hiện ra cửa sổ các trang web đã lưu mật khẩu. Chọn trang web cần xem, nhấn Show.
Nhập mật khẩu máy tính (là mật khẩu bảo vệ khi khởi động máy, hoặc mật khẩu của tài khoản microsoft-win 10).
Nếu thấy phiền phức thì dùng phần mềm tự chạy, không cần cài đặt là:: iepv.zip (tải về ở cuối bài)
II/ Firefox:
a/ Xem mật khẩu đã lưu:
Tools -> Options. >Tab Security. Chọn Saved Passwords
Lúc này sẽ xuất hiện hộp thoại Saved Passwords.
Search: Nhập vào tên trang web. Chọn Show Passwords để hiển thị tất cả tài khoản gồm tên đăng nhập và mật khẩu đã lưu
b/ Bảo vệ các mật khẩu đã lưu:
Khi người nào đó sử dụng máy tính của bạn sẻ lấy được các thông tin mật khẩu nầy. Giải pháp là tích chọn vào Use a master password,
Lúc này sẽ xuất hiện hộp thoại Change Master Password
Enter new password: Nhập mật khẩu để quản lý
Re-enter password: Nhập lại mật khẩu giống như ở trên
Vậy là khi muốn xem tất cả mật khẩu đã ghi nhớ trên các trang web bằng cách chọn Tab Security -> Saved Password, một hộp thoại hiện ra yêu cầu nhập Password rồi chọn OK mới xem được (Đây chính là mật khẩu vừa tạo - Use a master password ở trên.)
Nếu đã có mật khẩu cho máy tính rồi thì không cần phải tạo mật khẩu này. Và muốn gỡ thì bỏ chọn ở mục Use a master password. nhập pass vào hộp thoại Remove Master Password và nhấn Remove để gỡ bỏ.
III/ Opera
Menu/settings/ privacy & security/Manage saved passwords
Hộp thoại passwords hiện ra, chọn Show để xem.
IV/ Google Chrome, coc coc.
Ở trên cùng bên phải, nhấp vào Thêm / Cài đặt.
Nhấp vào Hiển thị cài đặt nâng cao.
Trong "Mật khẩu và biểu mẫu", nhấp vào Quản lý mật khẩu.
Trong phần "Mật khẩu đã lưu", chọn trang web và nhấp vào Hiển thị.
V/ Cách chung cho các trình duyệt:
a/ Khi mật khẩu đã lưu trên trình duyệt thì chỉ hiện các dấu chấm sao dạng như *******. Chúng ta không thể thấy được các ký tự của mật khẩu. Vậy để hiển thị luôn mật khẩu chớ không phải dấu sao ở trên thì chuột phải vào các dấu sao nầy, chọn Inspect Element, lúc đó trên màn hình sẻ xuẩt hiện các ký tự mã code, tìm và thay thế:
b/ Dùng add ons
Hiện Password for Chrome: hiển thị mật khẩu bằng cách di chuyển con trỏ chuột qua trường mật khẩu.
Hiện Password for Firefox: Click vào nút tiện ích mở rộng để hiển thị hoặc ẩn mật khẩu.
Hiện Password for Opera: Tự động hiển thị tât cả mật khẩu.
c/ Dùng phần mềm: Nên dùng cách thủ công ở trên, vì không có kẻ thứ 3 dòm vào! Còn làm biếng thì dùng phần mềm cho khỏe, nhưng phải cẩn thận!
Khác với iepv.zip ở trên chỉ dành cho Internet Explorer, phần mềm webbrowserpassview là dùng chung cho tất các trình duyệt. Phần mềm tự chạy không cần cài đặt, và sẻ hiện các mật khẩu đã lưu trong các trình duyệt có trên máy tính.
Cách sử dụng: Tải về, giải nến ra, chạy file iepv.exe (đối với iepv.zip) hoặc chạy file webbrowserpassview.exe (đối với webbrowserpassview.zip)
Cả 2 phần mềm đều của http://www.nirsoft.net
Xem thêm tại trang http://securityxploded.com
Việc lưu mật khẩu nầy vừa có lợi vừa có hại. như lở thoát ra, máy bị hư phải cài lại mà mình quên mật khẩu, hoặc kẻ xấu sẻ THẤY được mật khẩu của mình!
I/ Ms Edged, Internet Explorer (ie)
a/ Vào thư mục theo đường dẫn:
Control Panel\All Control Panel Items\Credential Manager
b/ Hoặc mở ie, chọn Internet Option. Tab Content >
Phần AutoComplete chọn Settings
Phần User AutoComplete for chọn Manage Passwords
Khi đó sẽ hiện ra cửa sổ các trang web đã lưu mật khẩu. Chọn trang web cần xem, nhấn Show.
Nhập mật khẩu máy tính (là mật khẩu bảo vệ khi khởi động máy, hoặc mật khẩu của tài khoản microsoft-win 10).
Nếu thấy phiền phức thì dùng phần mềm tự chạy, không cần cài đặt là:: iepv.zip (tải về ở cuối bài)
II/ Firefox:
a/ Xem mật khẩu đã lưu:
Tools -> Options. >Tab Security. Chọn Saved Passwords
Lúc này sẽ xuất hiện hộp thoại Saved Passwords.
Search: Nhập vào tên trang web. Chọn Show Passwords để hiển thị tất cả tài khoản gồm tên đăng nhập và mật khẩu đã lưu
b/ Bảo vệ các mật khẩu đã lưu:
Khi người nào đó sử dụng máy tính của bạn sẻ lấy được các thông tin mật khẩu nầy. Giải pháp là tích chọn vào Use a master password,
Lúc này sẽ xuất hiện hộp thoại Change Master Password
Enter new password: Nhập mật khẩu để quản lý
Re-enter password: Nhập lại mật khẩu giống như ở trên
Vậy là khi muốn xem tất cả mật khẩu đã ghi nhớ trên các trang web bằng cách chọn Tab Security -> Saved Password, một hộp thoại hiện ra yêu cầu nhập Password rồi chọn OK mới xem được (Đây chính là mật khẩu vừa tạo - Use a master password ở trên.)
Nếu đã có mật khẩu cho máy tính rồi thì không cần phải tạo mật khẩu này. Và muốn gỡ thì bỏ chọn ở mục Use a master password. nhập pass vào hộp thoại Remove Master Password và nhấn Remove để gỡ bỏ.
III/ Opera
Menu/settings/ privacy & security/Manage saved passwords
Hộp thoại passwords hiện ra, chọn Show để xem.
IV/ Google Chrome, coc coc.
Ở trên cùng bên phải, nhấp vào Thêm / Cài đặt.
Nhấp vào Hiển thị cài đặt nâng cao.
Trong "Mật khẩu và biểu mẫu", nhấp vào Quản lý mật khẩu.
Trong phần "Mật khẩu đã lưu", chọn trang web và nhấp vào Hiển thị.
V/ Cách chung cho các trình duyệt:
a/ Khi mật khẩu đã lưu trên trình duyệt thì chỉ hiện các dấu chấm sao dạng như *******. Chúng ta không thể thấy được các ký tự của mật khẩu. Vậy để hiển thị luôn mật khẩu chớ không phải dấu sao ở trên thì chuột phải vào các dấu sao nầy, chọn Inspect Element, lúc đó trên màn hình sẻ xuẩt hiện các ký tự mã code, tìm và thay thế:
type="password"
thay thế thành:
Vậy là password sẻ không còn là dấu sao nửa , mà là Text-các ký tự.type="text"
b/ Dùng add ons
Hiện Password for Chrome: hiển thị mật khẩu bằng cách di chuyển con trỏ chuột qua trường mật khẩu.
Hiện Password for Firefox: Click vào nút tiện ích mở rộng để hiển thị hoặc ẩn mật khẩu.
Hiện Password for Opera: Tự động hiển thị tât cả mật khẩu.
c/ Dùng phần mềm: Nên dùng cách thủ công ở trên, vì không có kẻ thứ 3 dòm vào! Còn làm biếng thì dùng phần mềm cho khỏe, nhưng phải cẩn thận!
Khác với iepv.zip ở trên chỉ dành cho Internet Explorer, phần mềm webbrowserpassview là dùng chung cho tất các trình duyệt. Phần mềm tự chạy không cần cài đặt, và sẻ hiện các mật khẩu đã lưu trong các trình duyệt có trên máy tính.
Download
iepv.zip (69kb)
webbrowserpassview.zip (233kb)
Cả 2 phần mềm đều của http://www.nirsoft.net
Xem thêm tại trang http://securityxploded.com
Xong!