1/ quét virus
Vd: Dùng smadav
2/ format ở định dạng khác nhau như: Fat32, NTFS...
Vd: lỗi “windows was unable to complete the format”
- Chuột phải vào ổ USB đã kết nối, chọn Format.
- Trên cửa sổ tiếp theo, tại mục File System , thay đổi định dạng FAT 32 thành NTFS hoặc định dạng khác.
- Bỏ tích tùy chọn Quick Format đi, sau đó click chọn nút Format.
3/ Khóa chống ghi:
Một số USB có thiết kế một nút khóa chống ghi trên USB. Chỉ cần tìm nút đó ở trên USB và gạt nó về vị trí khác.
4/ USB đã được bảo vệ chống ghi, xóa dữ liệu:
Để sửa lỗi "The disk is write protected" trên USB làm 3 cách sau
a/ Sử dụng Registry
Cẩn thận backup lại Registry và tạo system Restore trước khi thực hiện, để lở sai thì phục hồi lại.
StartMenu > gõ Run > Regedit > Enter
Tìm khóa sau
HKEY_LOCAL_MACHINE\SYSTEM\CurrentControlSet\Control\StorageDevicePolicies
Lưu ý:
Nếu không có khóa đó,thì tự tạo bằng cách
click phải vào thư mục Control đó rồi chọn New -> Key và đặt tên cho nó là: StorageDevicePolicies. Click đúp vào key vừa tạo, chuyển sang phần nội dung bên phải rồi chọn New -> DWORD (32-bit)Value đặt tên cho nó là: WriteProtect. Click đúp mở nó ra và đặt giá trị cho nó là 0 rồi click OK.
Reset máy lại.
Mở Command Prompt với quyền quản trị Administrator.
Nhập lệnh sau rồi nhấn Enter:
diskpart
list disk
Tiếp tục nhập lệnh:
Select disk 2
Nếu ổ USB là tên khác thì bạn thay số tương ứng.
Nhập lệnh bên dưới rồi Enter:
attributes disk clear readonly
Lệnh này là xoá bỏ chế độ chỉ đọc trên USB
Xem lại bài
FILE KHÔNG CHO CHÉP ĐÈ HOẶC THAY ĐỔI NỘI DUNG
Tải về
Chạy file bằng quyền Administrator.
Click vào Disable tại phần Write Protection Status
Ngoài ra, phần mềm cũng có thể khoá cổng usb và tắt chế độ Autorun để phòng tránh Virus .
Sau khi xóa bỏ chế độ chống ghi rồi thì format USB.
Cắm USB vào máy tính
kiểm tra xem tên ổ USB đã xuất hiện hay chưa.
Mở CMD, nhập lệnh sau rồi enter
format /q /x H:
Lưu ý: thay thế H bằng tên ổ USB của bạn.Nếu thấy thông báo “Insert new disk for drive H: and press ENTER when ready…”. thì cứ Enter
Chờ
Nếu thấy thông báo “Initializing the File Allocation Table (FAT)… Volume label (11 characters, ENTER for none)?”. Có nghĩa là quá trình format hoàn tất 100%
Nhấn Enter một lần nữa.
6/ Dùng Disk Management để format USB
Có thể sử dụng Disk Management format ổ USB để khắc phục lỗi “windows was unable to complete the format”.
Cách làm:
-Chuột phải vào biểu tượng Computer chọn Manage.--> xuất hiện cửa sổ Computer Management.
-Chọn Disk Management ở khung bên trái. Lúc này ở khung bên phải bạn sẽ nhìn thấy USB kết nối với máy tính và phân vùng ổ đĩa cứng.
- Kích chuột phải vào ổ USB và chọn Format.
- Trên màn hình xuất hiện cửa sổ Format USB , tại đây có thể thay đổi định dạng FAT 32 thành NTFS hoặc exFAT và bỏ tích tùy chọn Perform a quick format rồi click chọn OK là xong.
7/ Dùng phần mềm để format
Mỗi hãng sản xuất USB thường có phần mềm để format. có thể dùng
Vd:
Tải về , chạy với quyền administrator
8/ USB Bị Lỗi Firmware
Nếu như các cách nêu trên vẫn không format được USB của bạn thì rất có thể USB của bạn đã bị lỗi firmware. Cách xử lý như sau
Tải về phần mềm
Khởi động phần mềm. Phần mềm sẽ tự động kiểm tra thông số USB của bạn. Ghi nhớ 2 mục VID và PID.
nhập 2 thông số VID và PID vào và nhấn nút Search.
Trang Web sẽ tự động tìm kiếm các Firmware thích hợp với thông số VID và PID đã cho. Kiểm tra các thông số mà trang web cung cấp có trùng khớp với các thông số trên phần mềm Chip Genius không?
Tải về firmware đúng cho USB và chạy, chương trình sẽ tự động cập nhật firmware lại cho USB.
sau đó thì format lại USB.
Chúc thành công!











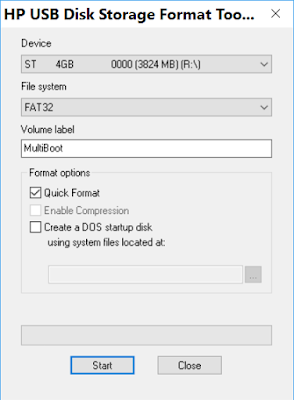

















0 nhận xét:
Đăng nhận xét