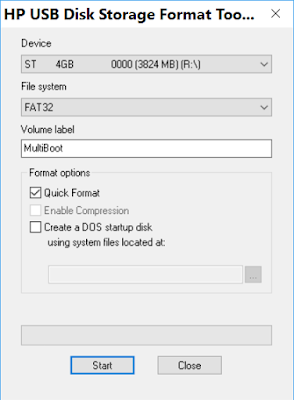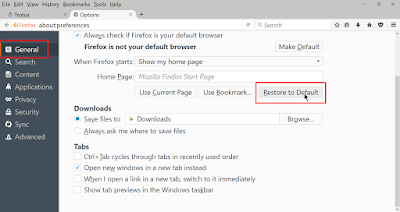Winscribe là dịch vụ VPN thay đổi IP để có thể truy cập vào các trang web bị chặn do thay đổi vị trí địa lý. Tạo một kết nối riêng tư an toàn khi kết nối với mạng công cộng. Gởi và nhận các gói dử liệu an toàn thông qua mã hóa, tránh các con mắt tò mò theo dõi...
1/ Tương thích : Winscribe hổ trợ tất cả các loại nền tảng như:
A. Máy tính để bàn / Máy tính xách tay: Windows, Mac và Linux.
B. Trình duyệt: Google Chrome, Opera và Firefox.
C. Điện thoại: Android, iOS và Blackberry.
D. Router: DD-WRT, Tomato Inside và Flash Router.
A / Máy tính để bàn
Người dùng sẽ được bảo mật đầy đủ cho hệ thống của họ. Windscribe sẽ bảo vệ tất cả các hoạt động như trình duyệt, email, Skype, v.v.
Tùy chọn tường lửa có sẵn bảo vệ sự lộ diện của địa chỉ IP gốc.
B/ Đối với trình duyệt
Đối với trình duyệt, người dùng sẽ được bảo vệ đầy đủ sự riêng tư của họ khỏi quảng cáo gây phiền nhiễu và theo dõi vị trí.
Liên kết Bảo mật cũng có sẵn trong phần mở rộng của Windscribe có thể giúp phát hiện các trang web có hại.
Bạn có thể cài Windscribe VPN vào máy tính hoặc sử dụng tiện ích mở rộng riêng dành cho trình duyệt (Google Chrome, FirFox, Opera...)
Cài tiện ích mở rộng thì khỏi cài đặt phần mềm vào máy tính . Sau khi add vào trình duyệt (Google Chrome, FirFox, Opera...) bạn click vào icon trên toolbar và đăng nhập vào đó để sử dụng.
Cài thêm ứng dụng ( extension-vpn) vào máy tính thì sẻ có thêm tính năng chặn quảng cáo Blocks ads, beacons and trackers across the web và Generate and manage secure links
2/ Windscribe có 2 phiên bản: Miễn phí ( quốc gia thay đổi bị giới hạn, và băng thông có khoảng 10 GB ) và bản Trả phí $ 7.5 hàng tháng ( Thay đổi nhiều quốc gia hơn ). Dùng bản Miễn phí cũng đủ xài rồi!
Cần phải tạo tài khoản miễn phí để sử dụng. và sau đó có thể lấy Link để giới thiệu kiếm tiền online
3/ Download
Trang chủ : https://windscribe.com/
Download : https://windscribe.com/download
Đăng ký tài khoản : https://windscribe.com/signup?cpid=app_windows
Xem băng thông đã sử dụng : https://windscribe.com/myaccount
Giới thiệu Link để kiếm tiền : https://windscribe.com/affiliate
Tải về, cài đặt, sau đó chọn IP của quốc gia mình thích. Sau đó truy cập để vào các trang web bị chặn. Nút Power trên phần mềm là để tắt , trở về IP gốc. (thật ra lúc xài chỉ cần mở phần mềm, nhấn nút power là xong)
GIỚI THIỆU THÊM CÔNG CỤ KHÁC:
Ngoài Winsscribe ra, còn có nhiều công cụ khác có chức năng tương tự như là Zenmate...
Xong.
1/ Tương thích : Winscribe hổ trợ tất cả các loại nền tảng như:
A. Máy tính để bàn / Máy tính xách tay: Windows, Mac và Linux.
B. Trình duyệt: Google Chrome, Opera và Firefox.
C. Điện thoại: Android, iOS và Blackberry.
D. Router: DD-WRT, Tomato Inside và Flash Router.
A / Máy tính để bàn
Người dùng sẽ được bảo mật đầy đủ cho hệ thống của họ. Windscribe sẽ bảo vệ tất cả các hoạt động như trình duyệt, email, Skype, v.v.
Tùy chọn tường lửa có sẵn bảo vệ sự lộ diện của địa chỉ IP gốc.
B/ Đối với trình duyệt
Đối với trình duyệt, người dùng sẽ được bảo vệ đầy đủ sự riêng tư của họ khỏi quảng cáo gây phiền nhiễu và theo dõi vị trí.
Liên kết Bảo mật cũng có sẵn trong phần mở rộng của Windscribe có thể giúp phát hiện các trang web có hại.
Bạn có thể cài Windscribe VPN vào máy tính hoặc sử dụng tiện ích mở rộng riêng dành cho trình duyệt (Google Chrome, FirFox, Opera...)
Cài tiện ích mở rộng thì khỏi cài đặt phần mềm vào máy tính . Sau khi add vào trình duyệt (Google Chrome, FirFox, Opera...) bạn click vào icon trên toolbar và đăng nhập vào đó để sử dụng.
Cài thêm ứng dụng ( extension-vpn) vào máy tính thì sẻ có thêm tính năng chặn quảng cáo Blocks ads, beacons and trackers across the web và Generate and manage secure links
2/ Windscribe có 2 phiên bản: Miễn phí ( quốc gia thay đổi bị giới hạn, và băng thông có khoảng 10 GB ) và bản Trả phí $ 7.5 hàng tháng ( Thay đổi nhiều quốc gia hơn ). Dùng bản Miễn phí cũng đủ xài rồi!
Cần phải tạo tài khoản miễn phí để sử dụng. và sau đó có thể lấy Link để giới thiệu kiếm tiền online
3/ Download
Trang chủ : https://windscribe.com/
Download : https://windscribe.com/download
Đăng ký tài khoản : https://windscribe.com/signup?cpid=app_windows
Xem băng thông đã sử dụng : https://windscribe.com/myaccount
Giới thiệu Link để kiếm tiền : https://windscribe.com/affiliate
Tải về, cài đặt, sau đó chọn IP của quốc gia mình thích. Sau đó truy cập để vào các trang web bị chặn. Nút Power trên phần mềm là để tắt , trở về IP gốc. (thật ra lúc xài chỉ cần mở phần mềm, nhấn nút power là xong)
GIỚI THIỆU THÊM CÔNG CỤ KHÁC:
Ngoài Winsscribe ra, còn có nhiều công cụ khác có chức năng tương tự như là Zenmate...
Download
Trang chủ Zenmate (có Download)
Trang tiếng việt ( không có download, chỉ để đọc, tìm hiểu )
Lomcomvn đã tải về sẳn WINSCRIBE & ZENMATE dành cho windows TAI ĐÂY.
Xong.